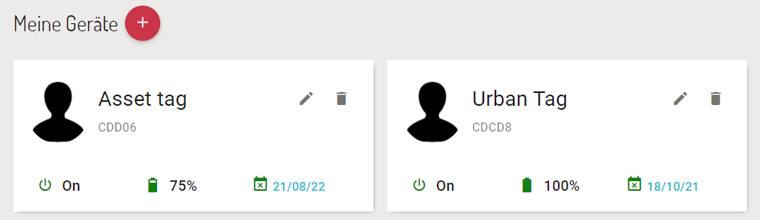FAQ.
Urban tag
Die Wavebit-Software für PC und Mac steht auf der Wavebit-Website zum Download bereit.
Die Wavebit-Software ist für die Konfiguration des Urban-Tags und den Export der über den Datenlogger aufgezeichneten Spuren in Ihren Wavebit-Bereich notwendig.
1 – Starten Sie die Wavebit Software.
2 – Gehen Sie auf „Konfiguration“ oben in der Mitte des Menüs und Sie werden in der Lage sein, diesen Parameter zu wählen.
3 – Hier können Sie die Zeitintervalle auswählen.
Das Intervall zwischen den Nachrichten, entspricht der Zeit zwischen den Daten, die der Tracker über das Sigfox-Netzwerk sendet.
Das Intervall zwischen den GPS-Positionen, entspricht der Zeit zwischen der festen Position durch den Tracker, und somit dem Zeitintervall des Trackers.
Der Urban-Tag ist nicht wasserdicht und hat keine IP-Zertifizierung. Wir legen jedem Tracker eine wasserdichte Tasche bei, in der der Tracker vor Wasser geschützt werden kann.
Der Asset-Tag ist nach IP67 zertifiziert. Er ist wasserdicht, staubdicht und witterungsbeständig.
Die Hauptpositionsverluste entstehen durch das Abwürgen der Signale zwischen dem Tracker und den Satelliten, wodurch die Triangulation der Position verhindert wird:
– Vom GPS-Update kurz nach dem Start, bei Kälte, wo das Gerät die Konstellation der Satelliten nicht mehr sehen konnte und daher ca. 3 Minuten vor dem Start braucht, um deren Position zu finden und damit seine Position korrekt zu bestimmen.
– Von der äußeren Umgebung: Bäume, Gebäude und sogar Wolken können den ordnungsgemäßen Empfang der Daten von einem Satelliten verhindern und dazu führen, dass die Triangulation verhindert wird oder die Genauigkeit verloren geht.
Wenn Sie die neueste Version des Treibers installiert haben, kann es vorkommen, dass Sie das USB-Kabel austauschen müssen, falls es nicht das Original ist, da einige Kabel nicht mit der Datenübertragung kompatibel sind, die für die Wiederherstellung des Speichers des Trackers notwendig sind.
Auf dem Mac kann es zu einem Konflikt mit dem bereits vorhandenen internen Treiber kommen und es ist notwendig, das folgende Verfahren anzuwenden:
1 – Laden Sie die Treiber unter https://www.ftdichip.com/Drivers/VCP.htm herunter und installieren Sie sie. Die Installation wird erfolgreich sein, allerdings wird aufgrund der in Apple eingebauten FTDI-Treiber die Installation nicht funktionieren.
2 – Starten Sie den Computer neu und gehen Sie in den Wiederherstellungsmodus, indem Sie ihn ausschalten und CMD + R beim Neustart gedrückt halten.
3 – Öffnen Sie im Wiederherstellungsmodus das Terminal über die Dienstprogramme am oberen Rand des Bildschirms und geben Sie Folgendes ein, um den Systemintegritätsschutz vorübergehend zu deaktivieren:
csrutil disable
Der Computer wird Sie auffordern, neu zu starten, damit die Änderungen wirksam werden.
4 – Nach dem Neustart müssen wir nun die FTDI-Treiber von Apple deaktivieren (HINWEIS: dies kann jederzeit rückgängig gemacht werden, keine Sorge).
Öffnen Sie das Terminal und schreiben Sie Folgendes.
cd /system/bibliothek/erweiterungen
sudo mv AppleUSBFTDI.kext AppleUSBFTDI.disabled
sudo touch /Système/Bibliothek/Erweiterungen
5 – Starten Sie Ihren Computer im Wiederherstellungsmodus neu. Schalten Sie ihn aus, halten Sie Command + R und öffnen Sie das Terminal in den Hilfsprogrammen.
Geben Sie die folgenden Informationen ein, um den Systemintegritätsschutz von Apple wieder zu aktivieren
csrutil unable
Ausschalten: Die rote LED leuchtet und die blaue LED blinkt einmal.
Alarm 3 Klicks senden: Die rote LED und die grüne LED blinken abwechselnd.
Sendewarnung: Die blaue LED blinkt so oft, wie die Taste gedrückt wird.
Akkuladung: Wenn die LED unten rechts rot leuchtet, bedeutet dies, dass der Urban-Tag geladen wird. Wenn sie grün leuchtet, bedeutet dies, dass der Tracker aufgeladen ist.
Sie können je nach Tracker verschiedene Arten von Alarmen senden.
Urban-Tag: Bereichseintritt, Bereichsaustritt, Bewegungserkennung, keine Bewegung, 3 Drucktasten, 1 Drucktaste, 2 Drucktasten, 4 Drucktasten, 1 lange Drucktaste und schwache Batterie.
Asset-Tag: Bereichseintritt, Bereichsaustritt, Bewegungserkennung, keine Bewegung, schwache Batterie.
Die Wavebit-Software für PC und Mac steht auf der Wavebit-Website zum Download bereit.
Die Wavebit-Software ist für die Konfiguration des Urban-Tags und den Export der über den Datenlogger aufgezeichneten Spuren in Ihren Wavebit-Bereich notwendig.
1 – Starten Sie die Wavebit-Software.
2 – Gehen Sie auf „Erweiterte Einstellungen“ oben rechts im Menü.
3 – So können Sie den Tracker aktualisieren, wenn er nicht bereits die neueste Version hat.
Es ist möglich, diese Frequenz in der PC/Mac Wavebit Software zu erhöhen, indem Sie Ihren Tracker mit Ihrem Computer (Urban Tag) verbinden.
2 – Um den Namen Ihres Trackers zu ändern, klicken Sie auf das Symbol
3 – Um das Bild Ihres Trackers zu ändern, klicken Sie auf das Symbol
2 – Klicken Sie auf die Schaltfläche +, um einen zusätzlichen Tracker hinzuzufügen.
3 – Geben Sie die S/N und den Zugangsschlüssel ein, die auf der Rückseite des Trackers angegeben sind.
(Es ist normal, dass der erste Buchstabe (A oder B) der S/N dann nicht im Trackernamen erscheint, da es sich um die Modellbezeichnung handelt).
oder
Klicken Sie auf das QR-Code-Symbol und scannen Sie die Rückseite des Trackers.
Die Wavebit-Software für PC und Mac steht auf der Wavebit-Website zum Download bereit.
Die Wavebit-Software ist für die Konfiguration des Urban-Tags und den Export der über den Datenlogger aufgezeichneten Spuren in Ihren Wavebit-Bereich notwendig.
Eine metallische Umgebung stört die Sigfox-Funkwellen und kann zu Signalverlusten führen. Verwenden Sie einen Wavebit-Tracker nicht in der Nähe oder in der Umgebung eines großen Metallgegenstandes (Wasserflasche).
GPS-Update
Wenn es eine Zeit lang nicht funktioniert hat, muss das GPS die Satellitenkonstellation kennen. Es lädt dann automatisch die Ephemeriden herunter und speichert sie in seinem Speicher, um seine Position beim nächsten Update schneller zu ermitteln. Das erste Update kann daher je nach Umgebung länger dauern. Eine klare Umgebung während des ersten Updates verbessert die Leistung des Systems. Die Ephemeriden sind etwa 4 Stunden lang gültig.
GPS funktioniert nicht in Innenräumen. Das Sigfox-Netzwerk hingegen wird oft in Betrieb sein. Bewegungsinformationen ohne Positionsangaben können in der Software für den Benutzer transparent verwendet werden und erhöhen so die Leistungsfähigkeit. Ebenso kann eine ungefähre Position durch Funktriangulation angegeben werden.
Position des Urban-Tags
Positionieren Sie den Urban Tag vorzugsweise so, dass die Öse nach oben und die Seite mit dem Wavebit-Logo nach außen zeigt. Befestigen Sie den Tag nicht an der Öse – die vibrierende Pendelbewegung beeinträchtigt die Leistung. Idealerweise sollte eine äußere Rucksacktasche, wie z. B. eine Netztasche, sicher in der gezeigten Position gehalten werden. Andernfalls positionieren Sie den Tracker so, dass die Seite mit dem Wavebit-Logo zum Himmel zeigt.
Tragen des Urban Tags an einer Person
Es gilt das Prinzip der Funkwellenabstrahlung: Je weniger Hindernisse Sie haben, d.h. je mehr Sie sich in einem freien Feld befinden, desto besser ist das Ergebnis.
Daher ist es ideal, ihn an einer Person in einer Außentasche des Rucksacks oder am Gürtel zu tragen, und zwar in der richtigen Richtung, wobei die in den vorangegangenen Abschnitten erläuterten Prinzipien der Positionierung zu beachten sind. Vermeiden Sie Orte, an denen sich der Tracker in alle Richtungen bewegt, umkippt, zu stark vibriert oder eine ständige Pendelbewegung erfährt.
Der Marker funktioniert auch in Taschen oder Beuteln, da die Umgebung einen Einfluss haben kann. Ein Metallrahmen oder eine Schutzhülle verschlechtert die Funkleistung erheblich.
Je höher der Tracker getragen wird und keine Hindernisse um ihn herum sind, desto besser ist das Ergebnis.
Um den Batteriestatus Ihres Trackers herauszufinden, melden Sie sich auf der Webplattform oder in der App an.
Unter „Meine Geräte“ :
Im linken Menü, „Geräte“ und dann „Meine Geräte“, können Sie die Informationen zu Ihrem Tracker und dessen Akkustand in Prozent sehen.
In „Karte“ :
Wählen Sie in der oberen Box den Tracker aus, für den Sie die Informationen wissen möchten.
Klicken Sie auf das Symbol
Alarm „Niedriger Batteriestand“:
Erstellen Sie eine Warnung bei niedrigem Akkustand. Der Alarm wird ausgelöst, wenn der Akku weniger als 20 % seiner Kapazität hat, und Sie erhalten eine SMS oder eine E-Mail, je nach Konfiguration des Alarms.
Halten Sie die mittlere Taste gedrückt, bis die blaue LED nach 3 Sekunden und die rote LED nach weiteren 2 Sekunden leuchtet. Sie können die Taste loslassen und Ihr Gerät schaltet sich aus.
Urban Tag: 68x42x24mm und 55g.
Asset-Tag: 75x75x35mm und 60g.
2 – Klicken Sie auf die Schaltfläche +, um einen zusätzlichen Tracker hinzuzufügen.
3 – Geben Sie die S/N und den Zugangsschlüssel ein, die auf der Rückseite des Trackers angegeben sind.
(Es ist normal, dass der erste Buchstabe (A oder B) der S/N dann nicht im Trackernamen erscheint, da es sich um die Modellbezeichnung handelt).
oder
Klicken Sie auf das QR-Code-Symbol und scannen Sie die Rückseite des Trackers.
Dann nehmen Sie einfach den Urban-Tag mit oder befestigen den Asset-Tag. Der Tracker muss eingeschaltet sein und über Batteriekapazität verfügen, um seine Position zu senden, wenn er in Bewegung ist.
Die Hauptpositionsverluste entstehen durch das Abwürgen der Signale zwischen dem Tracker und den Satelliten, wodurch die Triangulation der Position verhindert wird:
– Vom GPS-Update kurz nach dem Start, bei Kälte, wo das Gerät die Konstellation der Satelliten nicht mehr sehen konnte und daher ca. 3 Minuten vor dem Start braucht, um deren Position zu finden und damit seine Position korrekt zu bestimmen.
– Von der äußeren Umgebung: Bäume, Gebäude und sogar Wolken können den ordnungsgemäßen Empfang der Daten von einem Satelliten verhindern und dazu führen, dass die Triangulation verhindert wird oder die Genauigkeit verloren geht.
Um diese aufgezeichneten Positionen abzurufen, ist es notwendig, den Urban-Tag mit dem USB-Kabel an einen PC/Mac anzuschließen und die Wavebit-Software zu starten, die auf der Wavebit-Website zum Download bereitsteht. Und dank der Software und der Internetverbindung des Computers werden die aufgezeichneten Positionen abgerufen und dann auf der Web- und Mobilschnittstelle sichtbar.
Die Wavebit-Software für PC und Mac steht auf der Wavebit-Website zum Download bereit.
Die Wavebit-Software ist für die Konfiguration des Urban-Tags und den Export der über den Datenlogger aufgezeichneten Spuren in Ihren Wavebit-Bereich notwendig.
Die Wavebit-Software für PC und Mac steht auf der Wavebit-Website zum Download bereit.
Die Wavebit-Software ist für die Konfiguration des Urban-Tags und den Export der über den Datenlogger aufgezeichneten Spuren in Ihren Wavebit-Bereich notwendig.
1 – Starten Sie die Wavebit Software.
2 – Gehen Sie auf „Einstellungen“ oben in der Mitte des Menüs und Sie können diesen Parameter wählen.
Wenn der „Flugmodus“ oder 3D-Modus des Trackers deaktiviert ist, sendet er frühere Positionen des Trackers, was ein Echtzeit-Tracking mit einer Genauigkeit von etwa 3 Minuten ermöglicht. Und wenn er aktiviert ist, sendet der Tracker seine Geschwindigkeit und Höhe beim Senden der letzten bekannten Position.“
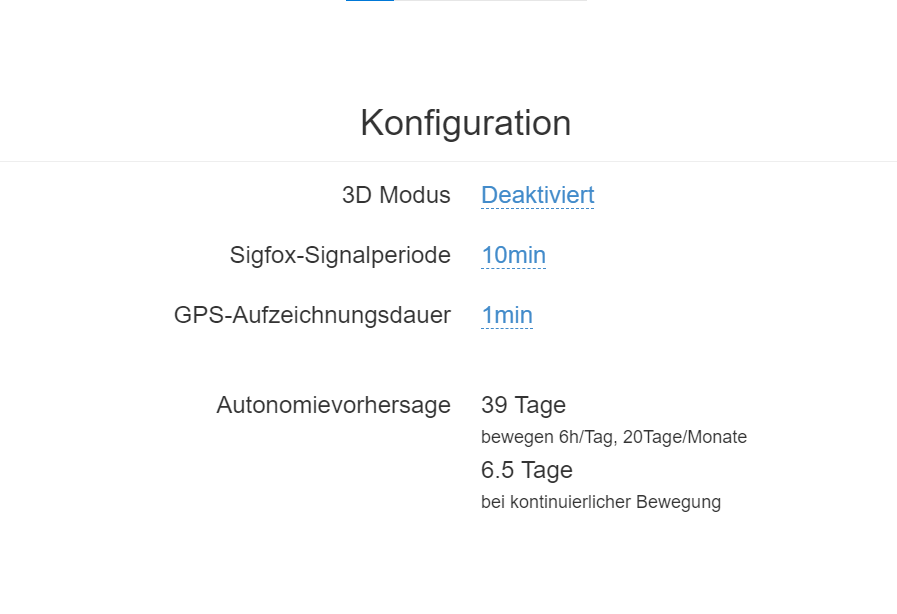
Geben Sie bei der Konfiguration Ihres Alarms die E-Mail-Adressen und/oder Telefonnummern Ihrer Benutzer an.
Um einen Alarm zu senden, müssen Sie sich in einem Gebiet befinden, das vom Sigfox-Netzwerk abgedeckt wird.
2 – Wählen Sie den Tracker, den Sie konfigurieren möchten.
3 – Um einen neuen Warnhinweis zu erstellen, klicken Sie auf
4 – Klicken Sie auf das Symbol
Mögliche Konfigurationen:
– Fügen Sie dem Warnhinweis einen Namen hinzu.
– Aktivieren Sie die automatische Reaktivierung des Alarms.
– Erstellen Sie Zeitfenster für die Auslösung von Alarmen.
– Wählen Sie die Art des Versands des Warnhinweises (SMS, E-Mail, API-Callback) aus.
Inhalt des Alarms:
– Fügen Sie eine oder mehrere Emails, Telefonnummern, etc. hinzu.
– Passen Sie den Betreff und den Inhalt des Alarms nach Belieben an.
– Aktivieren Sie den Fall „Link freigeben aktiviert“, wenn Sie Ihren Tracking-Link im Alert freigeben möchten.
Für Bereichsalarme:
– Passen Sie die Bereiche an, indem Sie die Punkte um den roten Bereich herum betätigen.
– Erstellen Sie runde oder polygonale Bereiche.
– Wählen Sie einen Bereich aus, der bereits in der Bibliothek registriert ist.
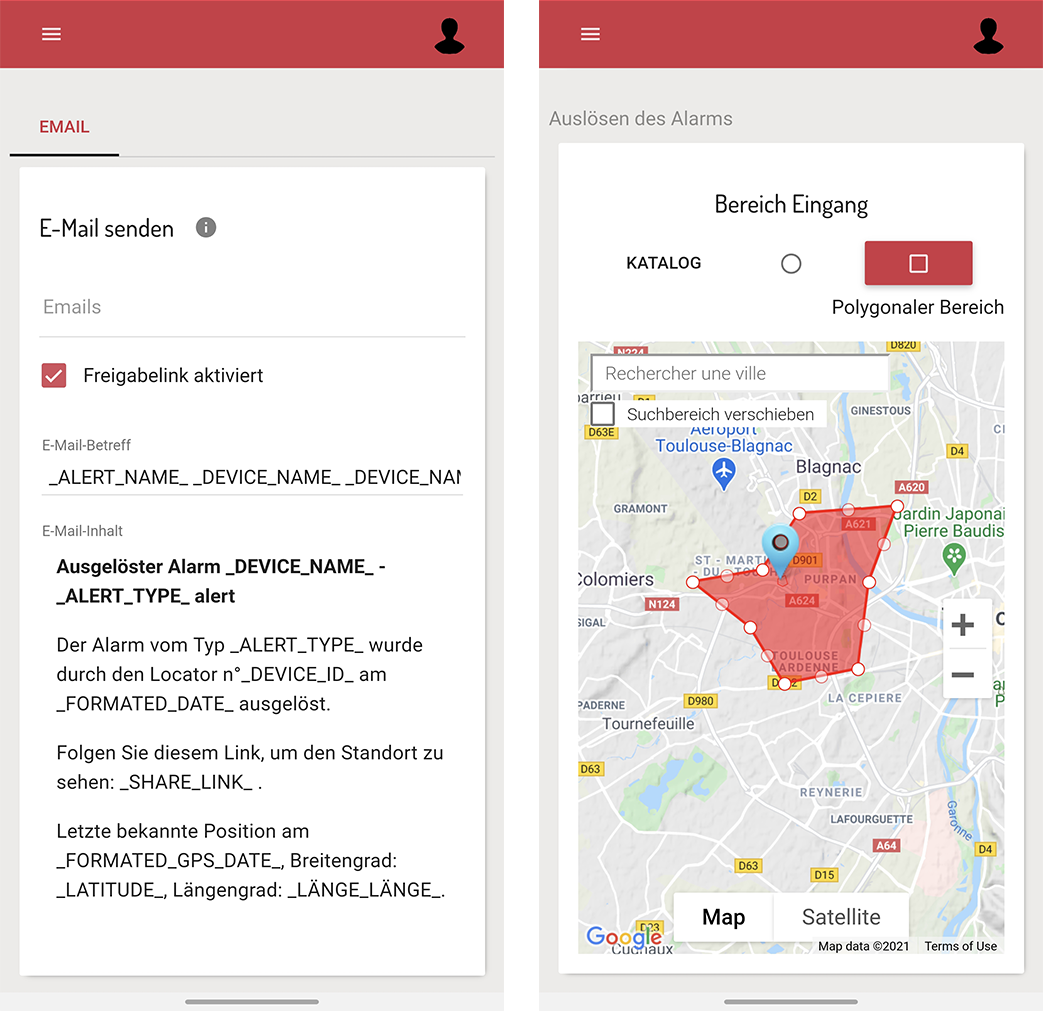
Wenn es sich um einen Knopfdruck-Alarm handelt (Urban Tag):
Klicken Sie einfach auf die Schaltfläche in der Mitte des Trackers, je nach gewähltem Alarm (1 Klick, 2 Klicks, 4 Klicks oder ein langer Klick). Die blaue LED unten links im Tracker blinkt so oft, wie Sie auf die Schaltfläche geklickt haben.
Wenn es sich um den 3-Klick-Alarm handelt (Urban-Tag):
Im Falle des 3-Klick-Alarms gibt es eine Quittierungsfunktion: Nach 3-maligem Drücken der Taste beginnen die „rote“ und die „grüne“ LED abwechselnd zu blinken, bis die Bestätigung erfolgt ist, wobei die grüne LED schnell blinkt. Ist dies nicht der Fall, blinkt die rote LED schnell und der Tracker versucht 10 Minuten später erneut, den Alarm zu senden und beginnt abwechselnd zu blinken, bis die Bestätigung des Datenempfangs erfolgt oder nicht.
Wenn es sich um einen Bereichsalarm handelt:
Der Alarm wird automatisch gesendet, wenn Ihr Tracker den von Ihnen konfigurierten Bereich betritt oder verlässt.
Wenn es sich um einen Bewegungsalarm handelt:
Wenn Ihr Tracker stationär ist und sich eine Zeit lang nicht bewegt hat, wird Ihr Bewegungsalarm ausgelöst, wenn die Bewegung des Trackers erkannt wird.
Wenn es sich um einen Alarm ohne Bewegung handelt:
Ein Alarm wird gesendet, wenn der Tracker für eine bestimmte Zeit stillsteht.
Wenn es sich um einen Alarm bei schwacher Batterie handelt:
Ein Alarm wird gesendet, wenn die Batterie weniger als 20% ihrer Kapazität hat.
Asset tag
Der Urban-Tag ist nicht wasserdicht und hat keine IP-Zertifizierung. Wir legen jedem Tracker eine wasserdichte Tasche bei, in der der Tracker vor Wasser geschützt werden kann.
Der Asset-Tag ist nach IP67 zertifiziert. Er ist wasserdicht, staubdicht und witterungsbeständig.
Die Hauptpositionsverluste entstehen durch das Abwürgen der Signale zwischen dem Tracker und den Satelliten, wodurch die Triangulation der Position verhindert wird:
– Vom GPS-Update kurz nach dem Start, bei Kälte, wo das Gerät die Konstellation der Satelliten nicht mehr sehen konnte und daher ca. 3 Minuten vor dem Start braucht, um deren Position zu finden und damit seine Position korrekt zu bestimmen.
– Von der äußeren Umgebung: Bäume, Gebäude und sogar Wolken können den ordnungsgemäßen Empfang der Daten von einem Satelliten verhindern und dazu führen, dass die Triangulation verhindert wird oder die Genauigkeit verloren geht.
Sie können je nach Tracker verschiedene Arten von Alarmen senden.
Urban-Tag: Bereichseintritt, Bereichsaustritt, Bewegungserkennung, keine Bewegung, 3 Drucktasten, 1 Drucktaste, 2 Drucktasten, 4 Drucktasten, 1 lange Drucktaste und schwache Batterie.
Asset-Tag: Bereichseintritt, Bereichsaustritt, Bewegungserkennung, keine Bewegung, schwache Batterie.
Einsetzen oder Wechseln der Batterie
1 – Stellen Sie sicher, dass Sie in einem einwandfreien Betriebszustand sind, um den Batteriewechsel durchzuführen ( kein Überschreiten des Temperatureinsatzbereichs, kein Wasser auf dem Gehäuse, der Batterie oder der Hände des Bedieners.
2 – Entfernen Sie die 4 Schrauben mit einem geeigneten Schraubenzieher.
3 – Falls bereits eingesetzt, entfernen Sie die alte Batterie und recyceln Sie sie gemäß gemäß den in Ihrem Land geltenden Recycling-Vorschriften.
4 – Setzen Sie die neue Batterie unter strikter Beachtung der Polarität Plus und Minus (+/-) wie auf der Batterie und auf dem Aufkleber angegeben. Der „+“-Pol der Batterie muss an der „+“-Seite des Batteriehalters anliegen.
5 – Schließen Sie das Gehäuse durch Anziehen der vier Schrauben.
Um den Prozentsatz der Batterie in Ihrem Tracker herauszufinden, melden Sie sich auf der Webplattform oder in der App an.
Unter „Meine Geräte“:
Im linken Menü, „Geräte“ und dann „Meine Geräte“, können Sie die Informationen zu Ihrem Tracker und dessen Batterieprozentsatz sehen.
Auf der Karte:
Wählen Sie im oberen Feld den Tracker aus, zu dem Sie die Informationen wissen möchten.
Klicken Sie auf das Symbol
Warnung „Niedriger Batteriestand“:
Erstellen Sie eine Warnung bei niedrigem Akkustand. Der Alarm wird ausgelöst, wenn der Akku weniger als 20 % seiner Kapazität hat, und Sie erhalten eine SMS oder eine E-Mail, je nach Konfiguration des Alarms.
Es ist möglich, diese Frequenz in der PC/Mac Wavebit Software zu erhöhen, indem Sie Ihren Tracker mit Ihrem Computer (Urban Tag) verbinden.
2 – Um den Namen Ihres Trackers zu ändern, klicken Sie auf das Symbol
3 – Um das Bild Ihres Trackers zu ändern, klicken Sie auf das Symbol
2 – Klicken Sie auf die Schaltfläche +, um einen zusätzlichen Tracker hinzuzufügen.
3 – Geben Sie die S/N und den Zugangsschlüssel ein, die auf der Rückseite des Trackers angegeben sind.
(Es ist normal, dass der erste Buchstabe (A oder B) der S/N dann nicht im Trackernamen erscheint, da es sich um die Modellbezeichnung handelt).
oder
Klicken Sie auf das QR-Code-Symbol und scannen Sie die Rückseite des Trackers.
Einsetzen oder Wechseln der Batterie
1 – Stellen Sie sicher, dass Sie in einem einwandfreien Betriebszustand sind, um den Batteriewechsel durchzuführen ( kein Überschreiten des Temperatureinsatzbereichs, kein Wasser auf dem Gehäuse, der Batterie oder der Hände des Bedieners.
2 – Entfernen Sie die 4 Schrauben mit einem geeigneten Schraubenzieher.
3 – Falls bereits eingesetzt, entfernen Sie die alte Batterie und recyceln Sie sie gemäß gemäß den in Ihrem Land geltenden Recycling-Vorschriften.
4 – Setzen Sie die neue Batterie unter strikter Beachtung der Polarität Plus und Minus (+/-) wie auf der Batterie und auf dem Aufkleber angegeben. Der „+“-Pol der Batterie muss an der „+“-Seite des Batteriehalters anliegen.
5 – Schließen Sie das Gehäuse durch Anziehen der vier Schrauben.
Um den Prozentsatz der Batterie in Ihrem Tracker herauszufinden, melden Sie sich auf der Webplattform oder in der App an.
Unter „Meine Geräte“:
Im linken Menü, „Geräte“ und dann „Meine Geräte“, können Sie die Informationen zu Ihrem Tracker und dessen Batterieprozentsatz sehen.
Auf der Karte:
Wählen Sie im oberen Feld den Tracker aus, zu dem Sie die Informationen wissen möchten.
Klicken Sie auf das Symbol
Warnung „Niedriger Batteriestand“:
Erstellen Sie eine Warnung bei niedrigem Akkustand. Der Alarm wird ausgelöst, wenn der Akku weniger als 20 % seiner Kapazität hat, und Sie erhalten eine SMS oder eine E-Mail, je nach Konfiguration des Alarms.
Urban Tag: 68x42x24mm und 55g.
Asset-Tag: 75x75x35mm und 60g.
2 – Entfernen Sie die Lasche vorsichtig.
3 – Ziehen Sie die 4 Schrauben fest, ohne sie zu stark anzuziehen.
4 – Verknüpfen Sie Ihren Tracker mit Ihrem Wavebit-Konto.
2 – Klicken Sie auf die Schaltfläche +, um einen zusätzlichen Tracker hinzuzufügen.
3 – Geben Sie die S/N und den Zugangsschlüssel ein, die auf der Rückseite des Trackers angegeben sind.
(Es ist normal, dass der erste Buchstabe (A oder B) der S/N dann nicht im Trackernamen erscheint, da es sich um die Modellbezeichnung handelt).
oder
Klicken Sie auf das QR-Code-Symbol und scannen Sie die Rückseite des Trackers.
2 – Klicken Sie auf die Schaltfläche +, um einen zusätzlichen Tracker hinzuzufügen.
3 – Geben Sie die S/N und den Zugangsschlüssel ein, die auf der Rückseite des Trackers angegeben sind.
(Es ist normal, dass der erste Buchstabe (A oder B) der S/N dann nicht im Trackernamen erscheint, da es sich um die Modellbezeichnung handelt).
oder
Klicken Sie auf das QR-Code-Symbol und scannen Sie die Rückseite des Trackers.
Dann nehmen Sie einfach den Urban-Tag mit oder befestigen den Asset-Tag. Der Tracker muss eingeschaltet sein und über Batteriekapazität verfügen, um seine Position zu senden, wenn er in Bewegung ist.
Die Hauptpositionsverluste entstehen durch das Abwürgen der Signale zwischen dem Tracker und den Satelliten, wodurch die Triangulation der Position verhindert wird:
– Vom GPS-Update kurz nach dem Start, bei Kälte, wo das Gerät die Konstellation der Satelliten nicht mehr sehen konnte und daher ca. 3 Minuten vor dem Start braucht, um deren Position zu finden und damit seine Position korrekt zu bestimmen.
– Von der äußeren Umgebung: Bäume, Gebäude und sogar Wolken können den ordnungsgemäßen Empfang der Daten von einem Satelliten verhindern und dazu führen, dass die Triangulation verhindert wird oder die Genauigkeit verloren geht.
Andere Befestigungssysteme sind möglich: doppelseitiges Klebeband, Magnete, Pferdeklemme usw.
Geben Sie bei der Konfiguration Ihres Alarms die E-Mail-Adressen und/oder Telefonnummern Ihrer Benutzer an.
Um einen Alarm zu senden, müssen Sie sich in einem Gebiet befinden, das vom Sigfox-Netzwerk abgedeckt wird.
2 – Wählen Sie den Tracker, den Sie konfigurieren möchten.
3 – Um einen neuen Warnhinweis zu erstellen, klicken Sie auf
4 – Klicken Sie auf das Symbol
Mögliche Konfigurationen:
– Fügen Sie dem Warnhinweis einen Namen hinzu.
– Aktivieren Sie die automatische Reaktivierung des Alarms.
– Erstellen Sie Zeitfenster für die Auslösung von Alarmen.
– Wählen Sie die Art des Versands des Warnhinweises (SMS, E-Mail, API-Callback) aus.
Inhalt des Alarms:
– Fügen Sie eine oder mehrere Emails, Telefonnummern, etc. hinzu.
– Passen Sie den Betreff und den Inhalt des Alarms nach Belieben an.
– Aktivieren Sie den Fall „Link freigeben aktiviert“, wenn Sie Ihren Tracking-Link im Alert freigeben möchten.
Für Bereichsalarme:
– Passen Sie die Bereiche an, indem Sie die Punkte um den roten Bereich herum betätigen.
– Erstellen Sie runde oder polygonale Bereiche.
– Wählen Sie einen Bereich aus, der bereits in der Bibliothek registriert ist.
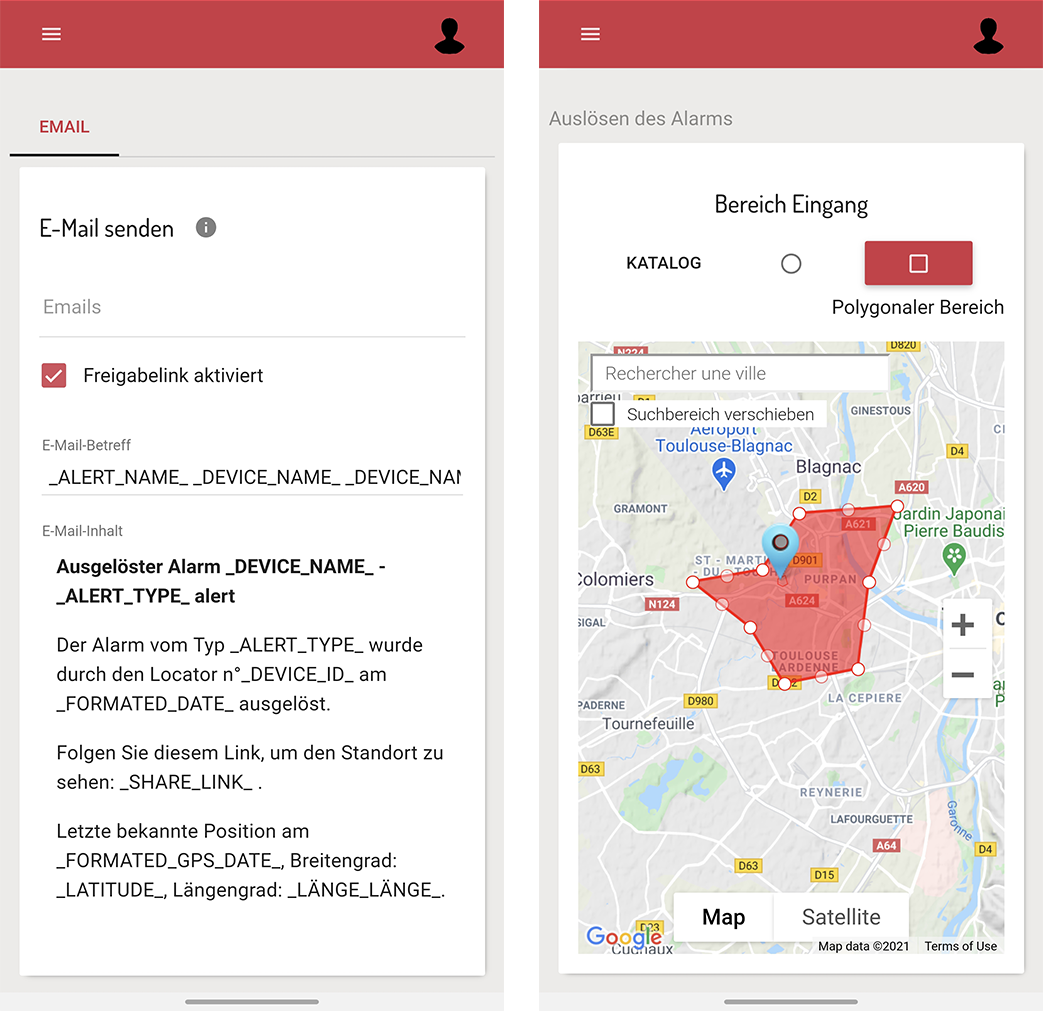
Wenn es sich um einen Knopfdruck-Alarm handelt (Urban Tag):
Klicken Sie einfach auf die Schaltfläche in der Mitte des Trackers, je nach gewähltem Alarm (1 Klick, 2 Klicks, 4 Klicks oder ein langer Klick). Die blaue LED unten links im Tracker blinkt so oft, wie Sie auf die Schaltfläche geklickt haben.
Wenn es sich um den 3-Klick-Alarm handelt (Urban-Tag):
Im Falle des 3-Klick-Alarms gibt es eine Quittierungsfunktion: Nach 3-maligem Drücken der Taste beginnen die „rote“ und die „grüne“ LED abwechselnd zu blinken, bis die Bestätigung erfolgt ist, wobei die grüne LED schnell blinkt. Ist dies nicht der Fall, blinkt die rote LED schnell und der Tracker versucht 10 Minuten später erneut, den Alarm zu senden und beginnt abwechselnd zu blinken, bis die Bestätigung des Datenempfangs erfolgt oder nicht.
Wenn es sich um einen Bereichsalarm handelt:
Der Alarm wird automatisch gesendet, wenn Ihr Tracker den von Ihnen konfigurierten Bereich betritt oder verlässt.
Wenn es sich um einen Bewegungsalarm handelt:
Wenn Ihr Tracker stationär ist und sich eine Zeit lang nicht bewegt hat, wird Ihr Bewegungsalarm ausgelöst, wenn die Bewegung des Trackers erkannt wird.
Wenn es sich um einen Alarm ohne Bewegung handelt:
Ein Alarm wird gesendet, wenn der Tracker für eine bestimmte Zeit stillsteht.
Wenn es sich um einen Alarm bei schwacher Batterie handelt:
Ein Alarm wird gesendet, wenn die Batterie weniger als 20% ihrer Kapazität hat.
Funktionen über die Wavebit Web-/Mobile-Oberfläche
Das Symbol ![]() dient zur Zentrierung der Position des Trackers auf der Karte.
dient zur Zentrierung der Position des Trackers auf der Karte.
Mit dem Symbol ![]() können Sie die Route des ausgewählten Trackers zentrieren und zoomen.
können Sie die Route des ausgewählten Trackers zentrieren und zoomen.
Mit dem Symbol ![]() können Sie die Dauer des Trackens ändern, das Sie auf der Karte anzeigen möchten.
können Sie die Dauer des Trackens ändern, das Sie auf der Karte anzeigen möchten.
Das Symbol ![]() zeigt die Liste der bereits erstellten Freigaben an.
zeigt die Liste der bereits erstellten Freigaben an.
Das Icon ![]() ermöglicht den Zugriff auf die beiden folgenden Icons.
ermöglicht den Zugriff auf die beiden folgenden Icons.
Das Symbol ![]() entspricht den Haltepunkten des ausgewählten Tracks.
entspricht den Haltepunkten des ausgewählten Tracks.
Registrierung mit einer E-Mail-Adresse:
1 – Klicken Sie auf „Sie haben noch kein Konto? Jetzt eines erstellen“
2 – Ausfüllen: „Name“, „E-Mail“, „Passwort“. Ihr Passwort muss mindestens 8 Zeichen enthalten.
3 – Akzeptieren Sie die allgemeinen Geschäftsbedingungen.
4 – Klicken Sie auf die Schaltfläche „Sign up“.
Achtung!
Verwechseln Sie bei der erneuten Anmeldung nicht ein mit einer E-Mail-Adresse erstelltes Konto mit einem Google-Konto.
2 – Wählen Sie den Tracker, den Sie konfigurieren möchten.
3 – Um einen neuen Warnhinweis zu erstellen, klicken Sie auf
4 – Klicken Sie auf das Symbol
Mögliche Konfigurationen:
– Fügen Sie dem Warnhinweis einen Namen hinzu.
– Aktivieren Sie die automatische Reaktivierung des Alarms.
– Erstellen Sie Zeitfenster für die Auslösung von Alarmen.
– Wählen Sie die Art des Versands des Warnhinweises (SMS, E-Mail, API-Callback) aus.
Inhalt des Alarms:
– Fügen Sie eine oder mehrere Emails, Telefonnummern, etc. hinzu.
– Passen Sie den Betreff und den Inhalt des Alarms nach Belieben an.
– Aktivieren Sie den Fall „Link freigeben aktiviert“, wenn Sie Ihren Tracking-Link im Alert freigeben möchten.
Für Bereichsalarme:
– Passen Sie die Bereiche an, indem Sie die Punkte um den roten Bereich herum betätigen.
– Erstellen Sie runde oder polygonale Bereiche.
– Wählen Sie einen Bereich aus, der bereits in der Bibliothek registriert ist.
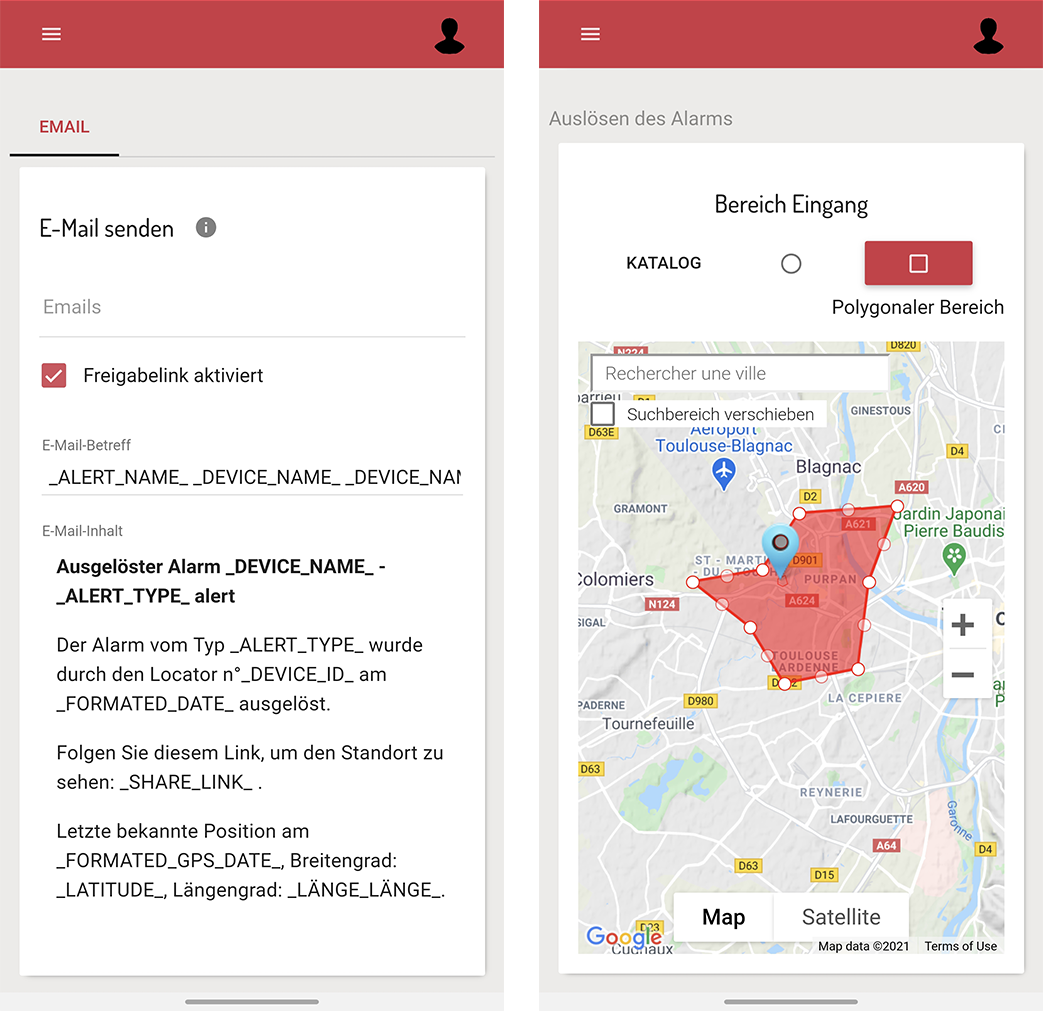
2 – Klicken Sie auf die Schaltfläche +, um auf das Hinzufügen des neuen Bereiches zuzugreifen.
3 – Erstellen Sie einen bestimmten Bereich, indem Sie die Punkte, die diesen umgeben, verschieben, einen Namen und eine Farbe vergeben und validieren. Erstellen Sie auf diese Weise alle Bereiche, die Sie benötigen.
4 – Alle von Ihnen erstellten Bereiche befinden sich nun auf der Karte oben auf derselben Seite. Sie werden auch in der Bibliothek Ihres Kontos gespeichert, um sie bei der Erstellung von Gebietswarnhinweisen wiederverwenden zu können.
5 – Die Tabelle zum Einchecken / Auschecken befindet sich unten auf derselben Seite. Sie ermöglicht es Ihnen, genaue Daten über die Tracker zu haben, die diese Bereiche betreten oder verlassen haben, sowie die Zeiten und Daten.
Die Wavebit Connect Plattform ist über diesen Link verfügbar: https://connect.wavebit.io/
2 – Um den Namen Ihres Trackers zu ändern, klicken Sie auf das Symbol
3 – Um das Bild Ihres Trackers zu ändern, klicken Sie auf das Symbol
1 – Öffnen Sie auf Connect oder in der Wavebit-Anwendung das linke Menü und klicken Sie auf Meine privaten Freigaben.
2 – Klicken Sie auf den Button + , um eine neue Freigabe zu erstellen. Ihre Freigabe wird angezeigt.
– Um den Namen Ihrer Freigabe zu ändern, klicken Sie auf
– Um Ihre Freigabe zu löschen, klicken Sie auf
– Um Ihre Freigabe ein-/auszuschalten, klicken Sie auf
– Um den Tracker auszuwählen, den Sie freigeben möchten, klicken Sie auf
– Um die Tracklänge zu ändern, klicken Sie auf
– Um einen GPX-Track zu Ihrer Freigabe hinzuzufügen, klicken Sie auf
– Um den Freigabelink zu kopieren und an Ihre Freunde und Familie zu senden, klicken Sie auf
2 – Klicken Sie auf Profil
3 – Wählen Sie die Sprache zwischen Deutsch, Französisch, Englisch, Spanisch, Italienisch, Russisch und Arabisch.
2 – Klicken Sie auf Profil
Auf dieser Seite haben Sie die Möglichkeit, den Namen, das Bild, die Standard-E-Mail-Adresse des Kontos sowie die Sprache der Benutzeroberfläche zu verändern. Sie haben auch die SMS-Seite, auf der Sie die Anzahl der verbleibenden SMS-Nachrichten sowie die Historie der per E-Mail gesendeten Warnhinweise sehen können und schließlich die Möglichkeit, das Passwort für ein Konto mit E-Mail-Login und Passwort zu ändern.
2 – Wählen Sie den GPS-Tracker, den Sie konfigurieren möchten.
3 – Klicken Sie auf den Warnhinweis, den Sie konfigurieren möchten, oder erstellen Sie einen.
4 – Klicken Sie auf das Symbol
5 – Markieren Sie „Zeitbereiche“, um die Funktion freizuschalten.
6 – Markieren Sie einige Wochentage.
7 – Wählen Sie die Stunden aus.
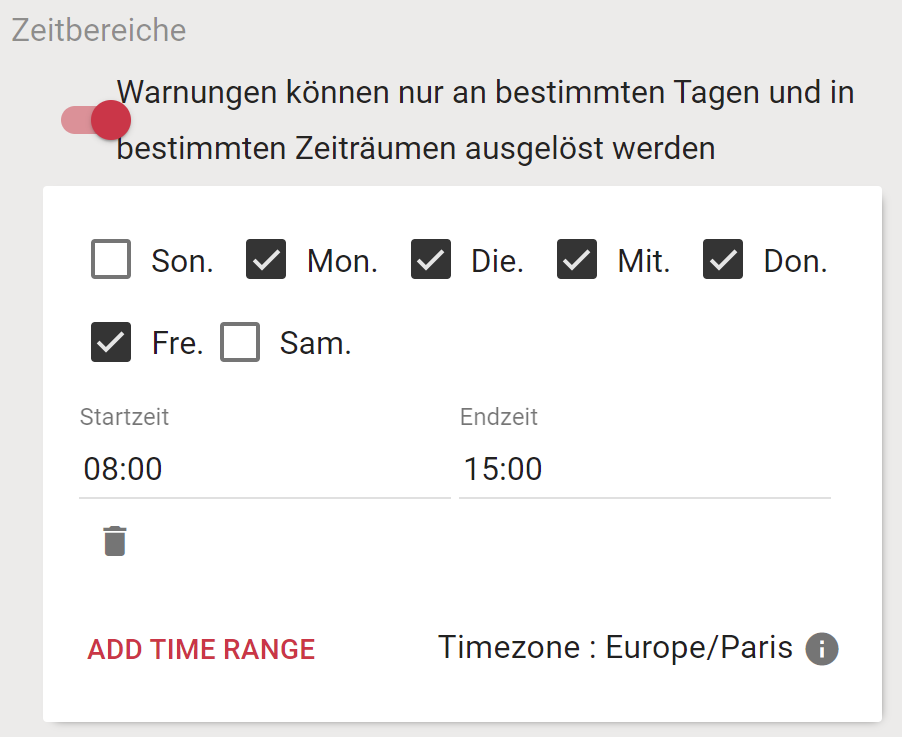
2 – Wählen Sie den Tracker, den Sie konfigurieren möchten.
3 – Aktivieren, deaktivieren Sie einen Alarm:
Der Alarm ist aktiviert, wenn die Schaltfläche „Aktiviert“ rot ist.
Die Warnung ist deaktiviert, wenn die Schaltfläche „Aktiviert“ weiß ist.
Klicken Sie zum Aktivieren/Deaktivieren auf die Schaltfläche.
4 – Löschen eines Alarms:
Um einen Alarm zu löschen, klicken Sie einfach auf das Symbol
Erstellen Sie eine Freigabe und aktivieren Sie sie, indem Sie auf
Kopieren Sie den Link zur Freigabe, indem Sie auf
1 – Öffnen Sie auf Connect oder in der Wavebit-Anwendung das linke Menü und klicken Sie auf Meine privaten Freigaben.
2 – Klicken Sie auf den Button + , um eine neue Freigabe zu erstellen. Ihre Freigabe wird angezeigt.
– Um den Namen Ihrer Freigabe zu ändern, klicken Sie auf
– Um Ihre Freigabe zu löschen, klicken Sie auf
– Um Ihre Freigabe ein-/auszuschalten, klicken Sie auf
– Um den Tracker auszuwählen, den Sie freigeben möchten, klicken Sie auf
– Um die Tracklänge zu ändern, klicken Sie auf
– Um einen GPX-Track zu Ihrer Freigabe hinzuzufügen, klicken Sie auf
– Um den Freigabelink zu kopieren und an Ihre Freunde und Familie zu senden, klicken Sie auf
Über „Karte“:
Klicken Sie auf das Symbol
Sie können auch direkt auf diese Links klicken:
Wavebit Android-Anwendung
Wavebit IOS-Anwendung
2 – Klicken Sie auf die Schaltfläche +, um einen zusätzlichen Tracker hinzuzufügen.
3 – Geben Sie die S/N und den Zugangsschlüssel ein, die auf der Rückseite des Trackers angegeben sind.
(Es ist normal, dass der erste Buchstabe (A oder B) der S/N dann nicht im Trackernamen erscheint, da es sich um die Modellbezeichnung handelt).
oder
Klicken Sie auf das QR-Code-Symbol und scannen Sie die Rückseite des Trackers.
Dann nehmen Sie einfach den Urban-Tag mit oder befestigen den Asset-Tag. Der Tracker muss eingeschaltet sein und über Batteriekapazität verfügen, um seine Position zu senden, wenn er in Bewegung ist.
Die Hauptpositionsverluste entstehen durch das Abwürgen der Signale zwischen dem Tracker und den Satelliten, wodurch die Triangulation der Position verhindert wird:
– Vom GPS-Update kurz nach dem Start, bei Kälte, wo das Gerät die Konstellation der Satelliten nicht mehr sehen konnte und daher ca. 3 Minuten vor dem Start braucht, um deren Position zu finden und damit seine Position korrekt zu bestimmen.
– Von der äußeren Umgebung: Bäume, Gebäude und sogar Wolken können den ordnungsgemäßen Empfang der Daten von einem Satelliten verhindern und dazu führen, dass die Triangulation verhindert wird oder die Genauigkeit verloren geht.
Im linken Menü, „Geräte“ und dann „Meine Geräte“, können Sie die Informationen Ihrer Tracker sehen.
Auf der Karte:
Wählen Sie im oberen roten Feld den Tracker aus, zu dem Sie die Informationen wissen möchten.
Klicken Sie auf das Symbol
Netzwerk und Abonnements
Übersee-Frankreich: Französisch-Guayana, Französisch-Polynesien, Guadeloupe, Martinique, Mayotte, Neukaledonien, Reunion.
Mittlerer Osten und Afrika: Botswana, Kenia, Mauritius, Nigeria, Oman, Senegal, Südafrika, Swasiland, Vereinigte Arabische Emirate.
2 – Klicken Sie auf Profil
3 – Klicken Sie auf SMS.
4 – Die Anzahl der verbleibenden SMS-Nachrichten wird angezeigt sowie der Link, um weitere hinzuzufügen.
Um die Abdeckung des Sigfox-Netzwerks in Ihrem Gebiet herauszufinden, melden Sie sich an unter: https://coverage.heliotgroup.com/.